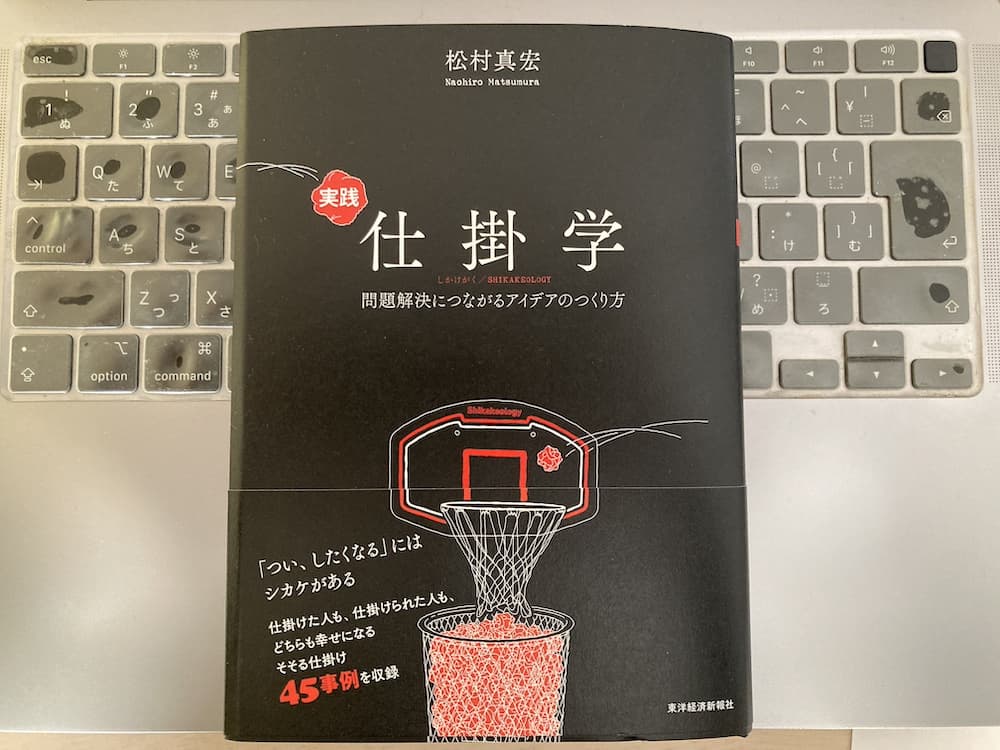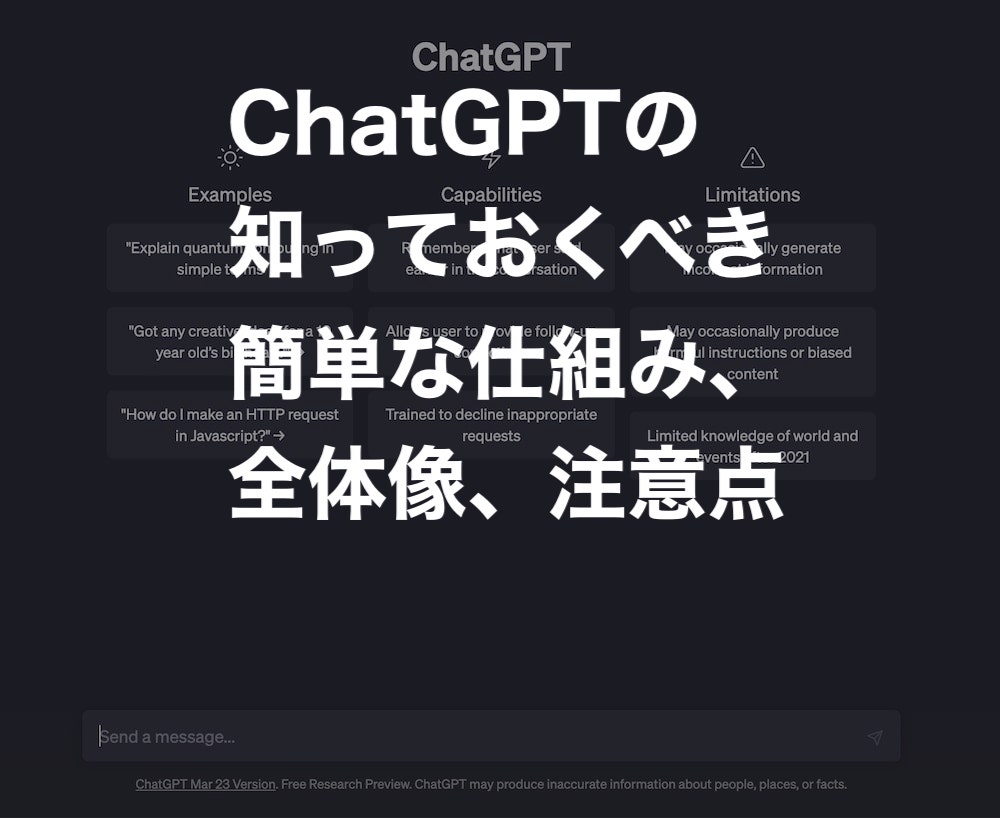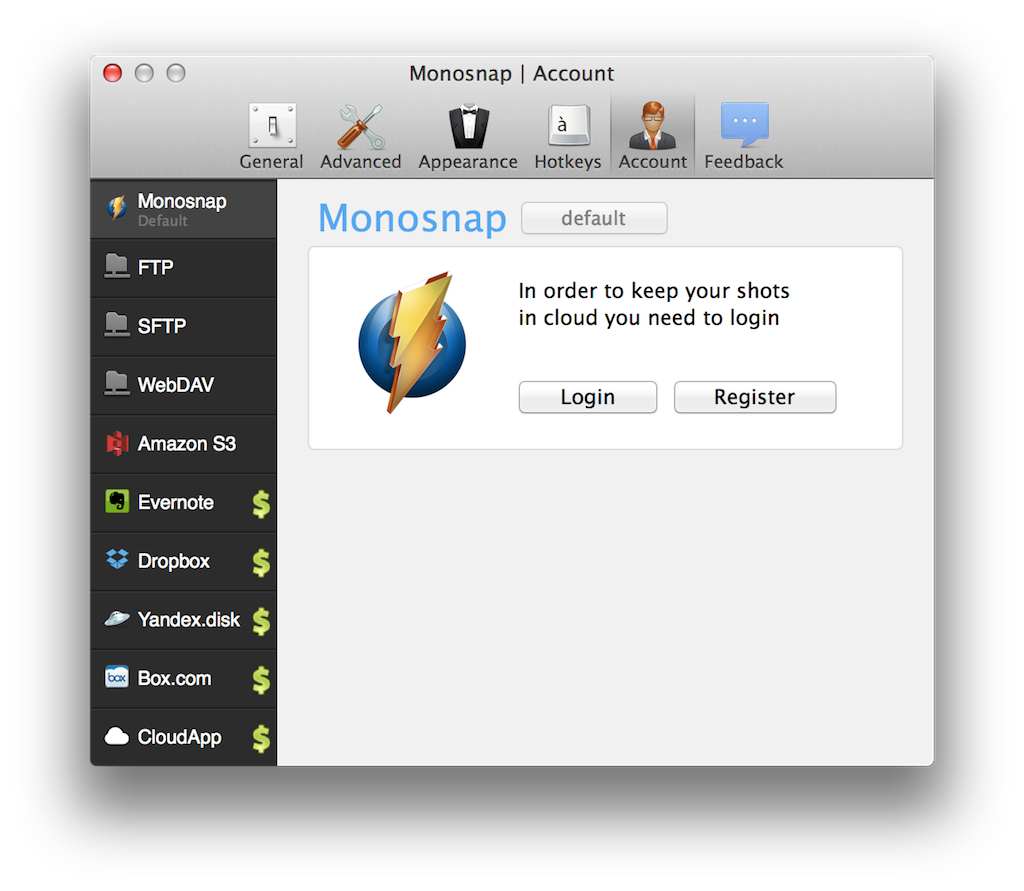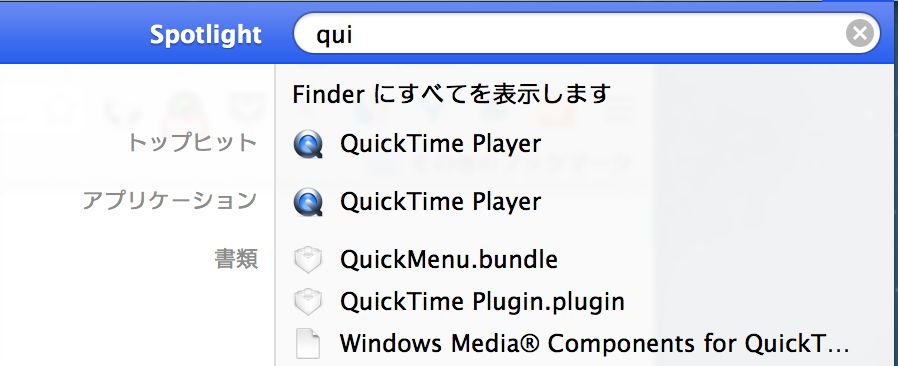Macで画面のスクリーンショット(キャプチャ)する方法 〜静止画と動画の両方〜
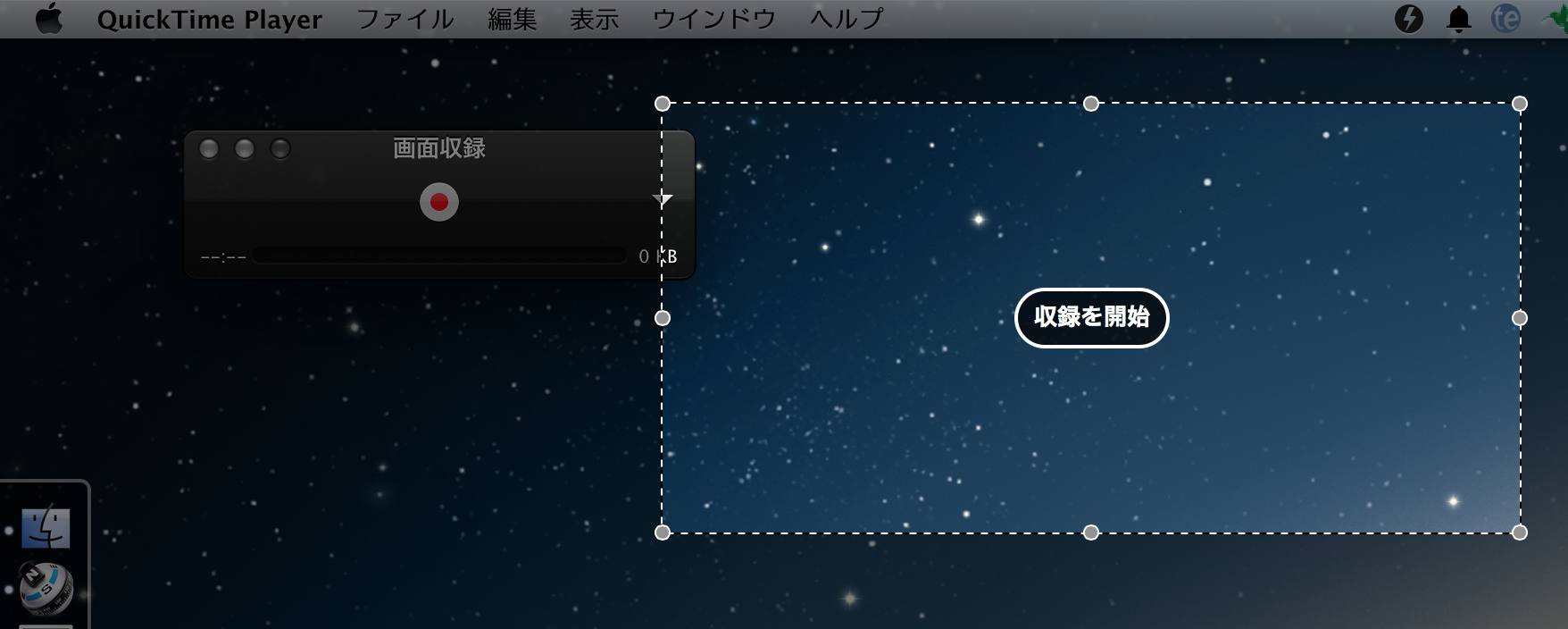
何かと入り用なのが画面のスクリーンショット。人によっては画面キャプチャとょったほうがのほうが分かりやすいかもしれないが、要するにディスプレイに表示されている画面を画像として保存することだ。Macの場合、標準で静止画でも動画もスクリーンショットを撮ることができる。
ブログを書く上でも、ネット上でコミュニケーションをとる際にも何かと知っていると便利ということで、まとめてみた。
目次
Mac標準機能で画面のスクリーンショットを撮る方法
画面全体のスクリーンショットを撮る方法と一部分だけ撮る方法がある。なお、撮ったスクリーンショットの画像は通常、デスクトップに保存される。
画面全体のスクリーンショット
commnad + shift +3
と、commandとshiftキーを押しながら数字の3を押すと、画面全体がスクリーンショットされる。カシャッという音とともにデスクトップに画像データが保存される。
選択範囲のみ画面のスクリーンショット
毎回、画面全体のスクリーンショットを撮りたいとは限らない。画面の一部分だけのスクリーンショットがほしい場合もあると思う。そんなときは、
command + shift + 4
と、commandとshiftキーを押しながら、数字の4を押す。マウスカーソルが+のマークに変わり、範囲を選択できるようになる。選択範囲をドラッグする要領で選択して指を離すとスクリーンショットが撮れる。途中でキャンセルしたい場合はescを押す。
なお、shiftキーを押したり、optionキー(altキー)を押すことで選択の動作が変わる。
特定のウィンドウだけのスクリーンショットを撮る
command + shift + 4 の後に スペースキーを押す。
スクリーンショットの選択範囲を決める前にスペースキーを押すと、マウスカーソルがカメラアイコンに変わってマウスカーソルが当たっているウィンドウをスクリーンショットの対象にすることができる。
アプリを使って画面のスクリーンショットを撮る
Macでよく使われるのは、フリーソフトのSkitchやMonosnapあたりかと思う。あとは、ブラウザのアドオンにも入れられるGyazoという無料でも使えるソフト(月額課金でより高機能になる)。
Skitch
![]()
Skitchを立ち上げると、以下の画面のように画面スクリーンショットのメニューが表示されるので、簡単にスクリーンショットが撮れる。なお、Skitchを立ち上げた際にEvernoteと連携する画面が表示されるが、無視しても使える。
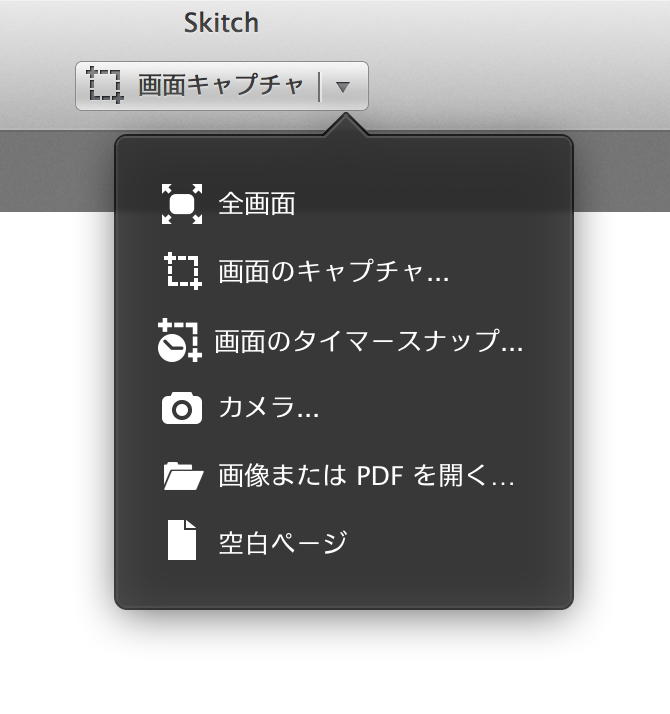
スクリーンショットをした後、その画像に文字を入れたり、矢印を入れたりもできる。また、SkitchはEvernoteが提供しているフリーソフトなので、Evernoteとの連携がしやすいのが特徴。
Monosnap
![]()
Monosnapを立ち上げると、メニューバーに常駐するような形になって、アイコンをクリックするとメニューが表示されてスクリーンショットが撮れるようになる。
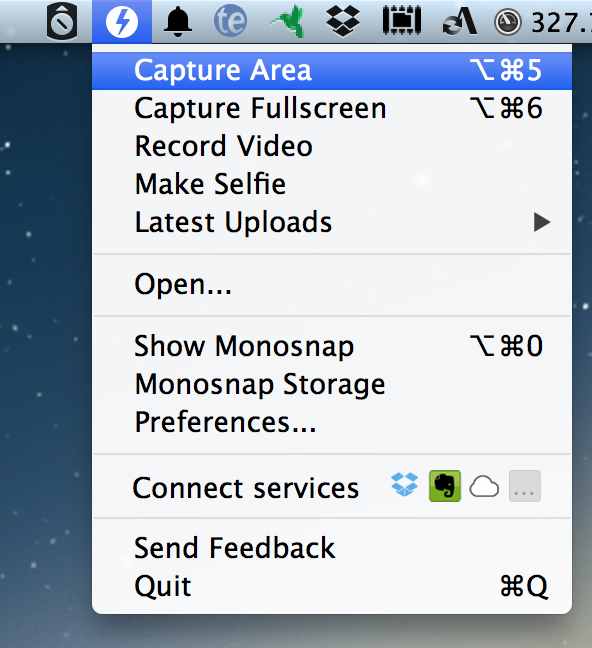
MonosnapもSkitchと同様にスクリーンショットした画像を編集してテキストを書いたり、矢印や枠で囲ったりすることができる。なお、スクリーンショットとして保存した画像をFTP(SFTPも可)でサーバーにアップロードすることもできるので便利。FTPやSFTP以外にも、AmazonS3、WebDAVは無料で連携できる。有料になるが、Evernote、Dropbox、Box.comなどとも連携することが出来る。
Gyazo
![]()
Gyazoの場合、スクリーンショットの画像はMac内には残らず、Gyazoのサーバーに画像が転送されるようになる。誰かにスクリーンショット画像を送りたい場合などは楽になる。htmlで埋め込むこともできるので、ブログに貼り付けるのも楽。
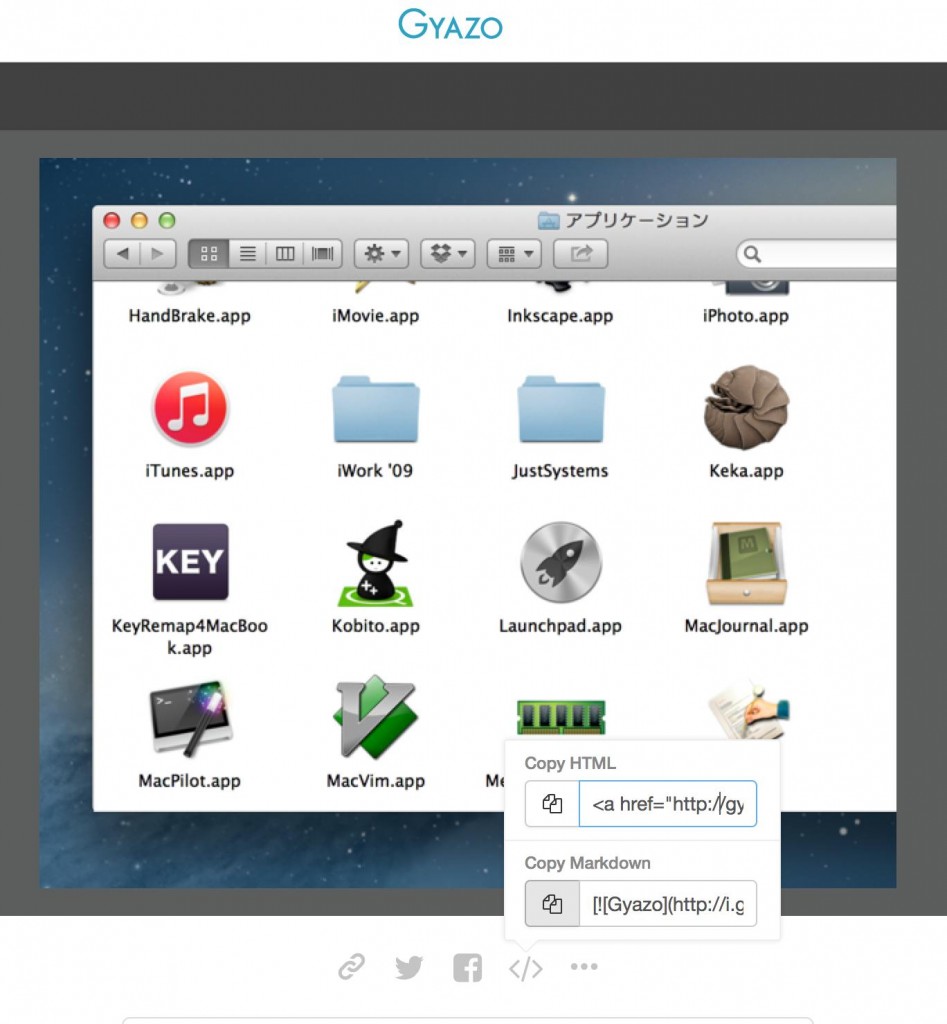
Gyazoでスクリーンショットを撮ると、上記のようにGyazoのサーバーにアップロードされる。もちろん、後から削除することも可能。
Macで動画で画面を撮影する方法
Macに標準で入っているQuickTime Playerを使うことで画面を動画撮影することができる。画面全体でも、画面の一部分だけでもOKだ。Mac OS 10.6のSnowLeopard以降で使える。
有料でもいいのでもっと高機能なのがいいという場合は、簡単な動画編集もできるScreenFlowというアプリがある。2015年の4月の段階で6000円するのでちょっと高め。AppStoreだと製品版しかないと思うので、本家サイトから試用版をダウンロードして使い勝手を確かめてから買うのがいいかと思う。
以下は、無料で初めからMacに入っているQuickTime Playerでのやり方。
ステップ1:QuickTime Playerを立ち上げる
control + スペース を押してSpotlightから「quick」とでも入力すればQuickTime Playerが表示される。あるいは、アプリケーションフォルダを開いてでも、LaunchPadからでも何でも構わないので、QuickTime Playerを起動させる。
ステップ2:画面収録開始を選択する
「ファイル → 新規画面収録」をクリックするか、control + command + Nを押す。
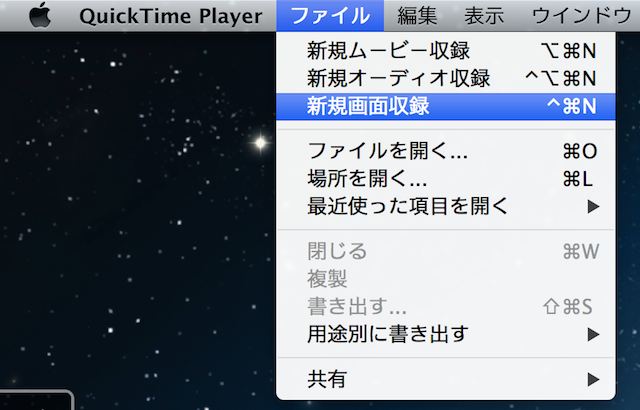
ステップ3:撮影開始
画面全体を撮影する場合は、クリックする。範囲指定する場合は、範囲をドラッグしてからクリックする。
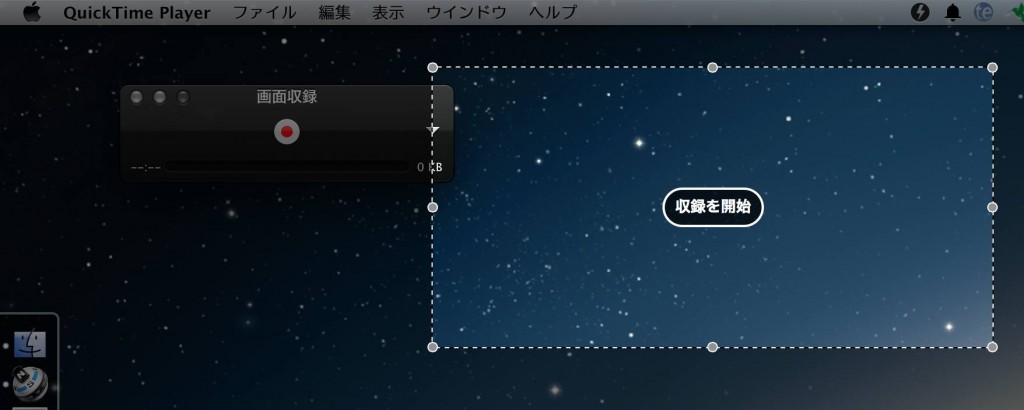
撮影を終えるときは、以下の画像の赤枠で囲った箇所をクリックする。
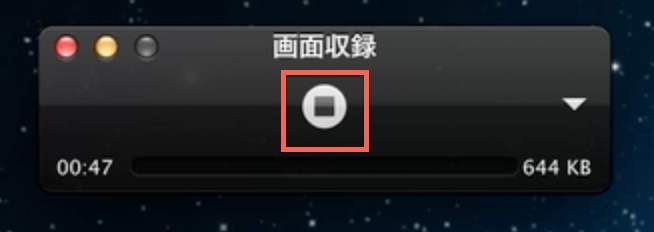
まとめ
以上がMacで画面スクリーンショット(スクリーンショット)する方法になる。これだけ手段があれば、おそらく困ることはないのではないかと思う。