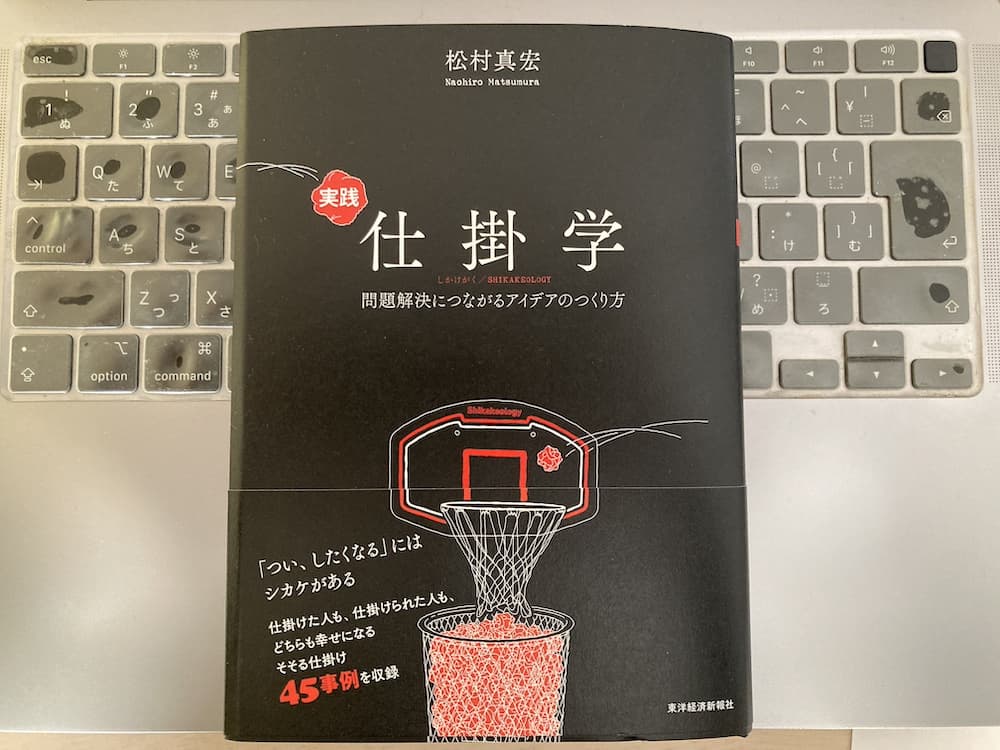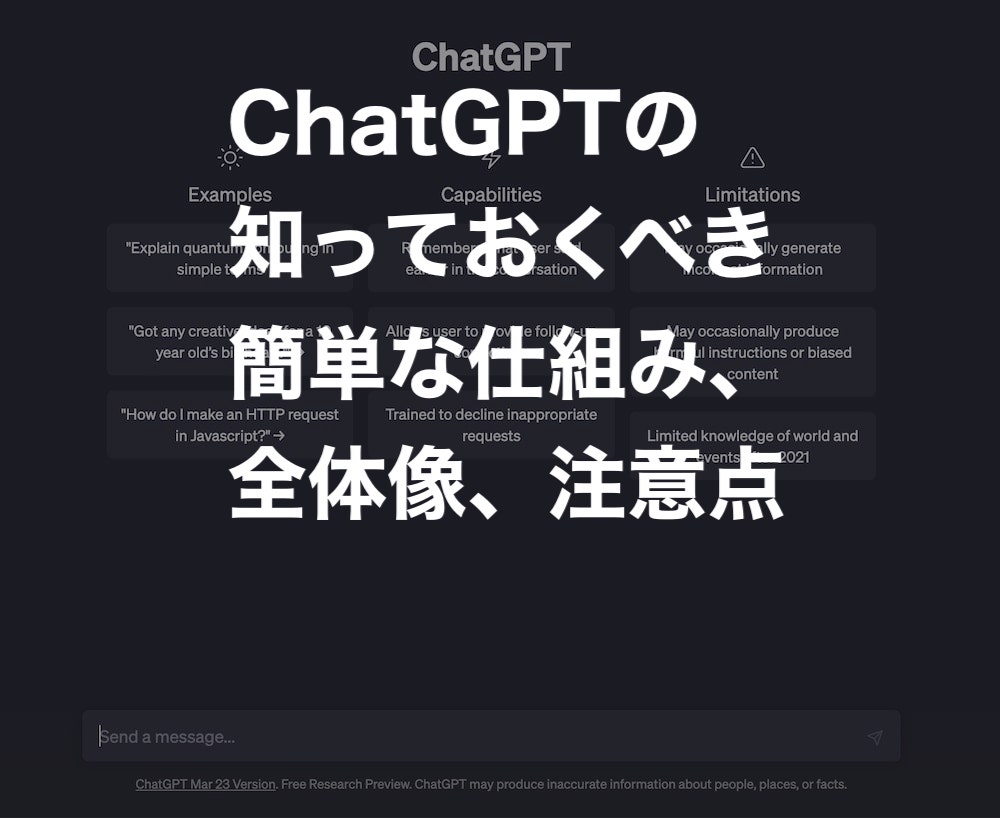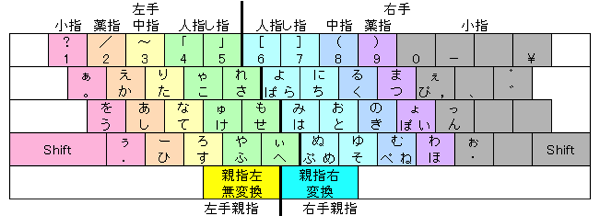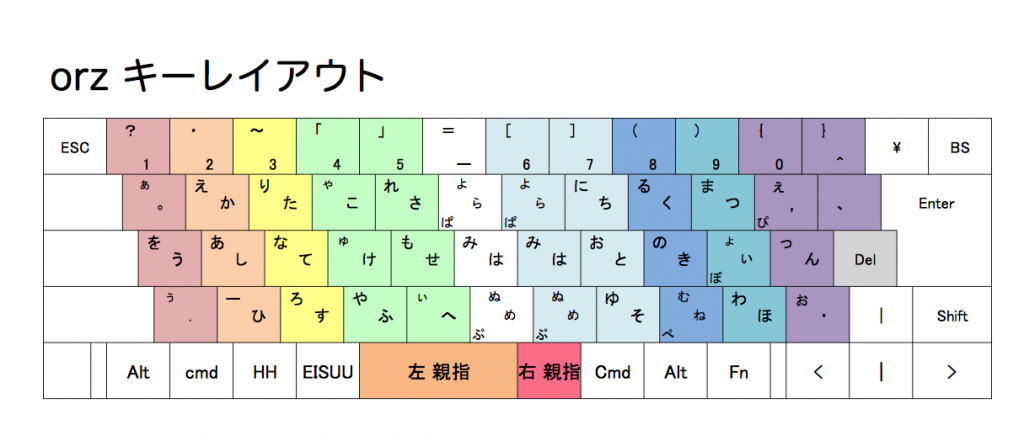3日で覚えるMacで親指シフト(Catalina対応)、設定と練習方法のまとめ

親指シフト。キーボードで日本語入力をするのに最適な入力方式と言われるている。作家やブロガーなど文章を生業にしている人たちに使用者が多いように思える。(初稿:2015年3月8日、更新:2020年8月19日。古くなった情報を更新。Lacailleの設定も追加。)
このページでは親指シフトに関心のある人、これから導入しようと考えている人のために私が親指シフトにしようと決めて普通に打てるようになった過程で分かったことをまとめた。
私の場合、すでに親指シフトを使っている人の話を素直に聞いて、このページでも紹介しているテキストをもとに、3日でキーの配列は覚えることができた。
テキストに書いてあるとおり、1週間もしたら、このまま続けていたらいけそうな感覚が持てた。1ヶ月も経つとだいぶ慣れ、この記事を書いている今(初稿のとき)は、だいたい2ヶ月経過したところで、ローマ字入力のスピードまではまだいかないが、不自由なく入力できている。
※なお、この記事では、Macの設定を前提としており、専用キーボードではなく元々のキーボードのキー配列をカスタマイズして親指シフトを導入するケースを想定している。
目次
親指シフトって何? なぜ、親指シフトがいいのか?
親指シフトはキーボードを使って日本語を入力するために開発された日本語入力の方式。日本語でよく使われる文字を打ちやすい位置に配置したキー配列になっている。
現在、パソコンで日本語を入力する際は、ほとんどの人がローマ字入力で日本語の入力を覚えるかと思う。ローマ字入力は、英語の入力と併用して使えるので、アルファベットの位置さえ覚えれば、英語も日本語も入力できるという点は大きなメリットとなる。
だが、それはあくまで英語主体の考えだ。日常会話や手書きで日本語を書くときにローマ字を意識する人なんていないだろう。日本語を母語にする人にとっては、「か」は「か」であり、「k」「a」と認識する人はいないはずだ。だったらパソコンの入力も同様に1音1打鍵で「か」は「か」のキーを押せば入力できる、そんな入力方法があれば自然な日本語入力に近づく。それに入力スピードも速くなるはずだ。
というわけで、なぜ、親指シフトか。私なりの答えは一言で表すと、コンピュータで自然に効率よく日本語の文章を入力するため。
自然に効率よく入力できるというのは、親指シフトは後述するとおり、
「しゃべるような感覚で打てる」
「ローマ字入力より疲れにくい」
「日本語入力のタイピング速度が速くなる」
など、文章を書く機会が多い人にとってメリットが大きいだろうと思う。
もちろん、デメリットもあるが、それを上回るメリットがあると個人的には思っており、特にブログで飯を食っている人、食いたい人。ライター、作家、作家になりたい人などは恩恵が大きいように思う。
親指シフトの特徴
親指シフトは日本語入力に特化した入力手段で日本語の1音が1打鍵で打てる。なので、「た」を入力しようと思ったら「E」のキーを押せばいい。わざわざ「T」「A」と2回に分けてキーを打たなくてもよくなる。
ただ、通常のキーボードではアルファベットと数字のキーを合わせてもキーの数は50個もない。では、どうやったら50音を1回の打鍵で入力できるのだろうか?
そこで、親指シフトのキー配列を見てみることにしよう。
親指シフトのキー配列(NICOLA配列)
これはNICOLA配列と呼ばれるキー配列で、NICOLAはそのまま「ニコラ」と読む。NIHONGO-NYURYOKU CONSORTIUM LAYOUTの略だそうだ。日本語でよく使われる音を打鍵しやすい位置に配置し、特殊なキーボードを使わずとも親指シフトを実現できるように作られたキー配列だ。なお、「親指左」と「親指右」のキーは、通常のMacのキーボードではフリーソフトを使って、それぞれ「スペース」と「かな」に割り当てる。
NICOLA配列を見ると、1つのキーに2つ以上文字が割り当てられていることが分かる。ここでポイントとなるのが、左右にある「親指キー」というキー。CommandキーやShiftキーのように単独で押しても何も起こらないが、他のキーと同時に押すことで効果を発揮するキーだ。
2つの親指キーをうまく活用して、50音を入力していくことになる。ただ、これで全ての日本語が打てるといいたいところだが、よく見ると濁音がない。それに親指キーを使うと言われても、2つ以上の文字が書かれているのはどうやって押し分けるんだ? という疑問がわくはず。
そこで、親指シフトで最も特徴的とも言える3つのキーの押し方を解説する。
単色打鍵(1つのキーを単独で押す)
単色同時打鍵(右または左の指で、親指キーともう1つのキーを同時に押す)
二色打鍵(右と左の指を使って同時にキーを押す)
の3つだ。
単色打鍵(1つのキーを単独で押す)
単に1つのキーを押すだけの最も簡単な押し方。キーの下段に書かれた文字を入力する際に使う。なので、「と」「き」「け」などを打つときに使う打ち方。
![]()
![]()
![]()
単色同時打鍵(右または左の指で、親指キーともう1つのキーを同時に押す)
単色というのは、右だけ、もしくは左だけという意味。なので、右の親指キーと同時に右側に位置しているキーを押す、もしくは左の親指キーと同時に左側に位置しているキーを押すということ。キーの上段に書かれた「ま」とか「あ」「ろ」などを入力するときに使う。
![]()
![]()
![]()
二色打鍵(右と左の指を使って同時にキーを押す)
二色というのは、右と左の2つを使うという意味。なので、右の親指キーと同時に左側に位置しているキーを押す、あるいは反対に左の親指キーと同時に右側に位置しているキーを押すということ。濁点または半濁点を入力するときに使う。それ以外の入力には使わないので、言い方を変えると、濁点か半濁点を入力するときにしか使わないということだ。
例、「ぐ」「ぱ」「う゛」など。
![]()
![]()
![]()
濁音は規則性があって「かきくけこ」など濁点になり得る音の位置が分かってしまえば簡単だ。新しく「が」とか「ぎ」の位置を覚える必要はなく、濁点になり得る文字を打つ際に、二色打鍵で打てばいい。ちゃんと「う゛」も打てる。半濁音は濁音にならない音が2つ配置されたキーに割り当てられているので、濁点とは違って場所を覚える必要がある。
メリット
一般的に言われていることと、自分の感覚から分かることを書いていく。
しゃべるような感覚で打てる
基本的に一字(一音)、一打鍵なので、頭で思い浮かべた文字がそのままスッと打てる。「た」という音が思い浮かんだら、「t」「a」ではなく、「た」と入力できるということ。「日本」と入力しようと思ったら「に」「ほ」「ん」とキーを3打鍵して変換すれば打てるので、音と打鍵が一致しやすくなる。「n」「i」「h」「o」「n」と打って変換ではないのは、意外と大きい。
体感してみないと実感はわかないと思うが、このおかげでしゃべるような感覚で入力できるようになり、スムーズに感じる。
ちなみに、「基本的に1字(1音)、1打鍵」と「音と打鍵が一致しやすくなる。」という表現をしたのには次の理由がある。拗音、つまりは、「しゃ」などは、私としては一音の感覚なので、一打鍵で済ませたいのだが、そのようにはなっていないからだ。「し」と「ゃ」に分かれてしまう。これはやりにくそうだなとは思ったが、親指シフトを導入しない理由にはならない。これを言ってしまったら元も子もないが、慣れてしまえば問題ない。
ローマ字入力より疲れにくい
親指シフトはローマ字入力と比べて、そもそもキーを押す回数が少ないというフィジカルな側面があり、キー入力の回数が減ることになるので、当然疲れにくくなる。といっても前述した同時打鍵という打ち方をするので、指を使う回数自体はそこまで減らないかもしれない。
また、1音1打鍵なので、しゃべるように、あるいは手書きで書くのに近い感覚で入力できるため、頭の負担が少ないという側面もある。
以上の2つの理由から親指シフトのほうがローマ字入力よりも疲れにくくなる。
日本語入力のタイピング速度が速くなる
ローマ字入力よりもキーを押す回数が少なくなるので、速くなるのは当然のこと。ローマ字入力だと「あいうえお」と「ん」を除いて2回以上の打鍵が必要。一方、親指シフトの場合は、拗音(しゃ など)や促音(あっ など)以外は一回の打鍵で打つことができる。なので、親指シフトはローマ字入力に比べて打鍵の数が減る。
どのくらい速くなるかはこちらのサイトのシミュレーションが分かりやすい。
キーボード入力比較|NICOLA
「JISかな入力」を含む入力比較アニメーション
デメリット
当然、メリットばかりではなく、ローマ字入力と比べてデメリットと感じることもある。ただ、個人的には致命的なデメリットはなく、メリットのほうが大きいので、親指シフトは続けるつもりだ。
慣れるまで多少の時間投資が必要
何かを習得しようと思ったら、相応の労力が必要になるのは当たり前なので、慣れるまで多少の時間はかかる。これがデメリットとなるだろう。ただ、文字通り投資である。なので、途中で諦めなければ、十分なリターンが期待できるということは覚えておく必要がある。
私の場合、3日間集中して練習したらキーの位置は覚えられた。2ヶ月経った頃はだいぶ早くなり、ローマ字入力とそこまで大きな差はなくなったと思っている。
全角の入力をF10キーで半角英数に変換できない
半角のアルファベットを入力しようしてキーを押したら全角だった……ということが、たまにあるかと思う。例えば、bookと入力するはずが「ぼおk」となってしまった場合など。そんなときは、普通はF10を押すことでサッと「book」に変わるはず。
しかし、親指シフトの場合はそうはいかない。そもそも「ぼおk」ではなく、「へつつき」と表示され、F10を押すと「hetutuki」となってしまう。bのキーを押すとheと入力されたものとみなされるので、そうなってしまうわけだ。
たまにキー入力が止まらなくなる
私の環境だけかもしれないが、キーリピートが止まらなくなることがある。キーを押して手を離したのに、キーを押しっぱなしの状態になってしまう状態。
なので、
「なのででででででででででででででででででで」
みたいなことがたまに起こる。バックスペースやESCキーを押すと止まるが、頻発することもあり、そうなるとイラッとくる現象だ。キーリピートの設定が早過ぎるのかと思って設定を変更してみたが直らずだった。たまにしかないので、無視しているが、直せるものなら直してしまいたい。
ただ、OSをアップデートしてEl Capitanにしたら一度も起こっていない。Mountain LionとかSnow Leopardでの現象かもしれない。Sierraは使ったことないので不明だが、High Sierra、Mojave、Catalinaと使っていてもこの現象は起こっていない。
反応が遅く普通ならあり得ない入力になる
同時打鍵しているのに、それを認識してくれないことがたまにある。「で」と入力しようと打鍵したのに、全角のdが入力されしまうようなケースだ。日本語入力ソフト(IME)をひらがな入力にしていたら、親指シフトなら全角のアルファベットは入力の仕方を変えないと、出したくても出せないのだが、なぜか全角のアルファベットが入力されてしまうことがある。
これもOSのアップデートをしたらほぼ起こらなくなった。たまにCPUかメモリをたくさん消費していて処理が追いついていないときに起こる程度。High Sierraあたりからは問題なさそうに思える。Catalinaでも今のところ問題なし。
※もし、親指シフトで全角のアルファベットを出したかったら、平仮名の入力にしおいて、大文字ならShiftキーを押した後にF9、小文字ならローマ字の音に相当する文字を平仮名で入力してF9を押す(例えば、aの全角文字を打ちたいなら、「あ」と入力してその後にF9)。F9を2回押すと大文字→小文字、または小文字→大文字になるはずので、やり方はいくつかあるかと思う。
ひらがなが入力されず、全角の英数字が入力される
日本語入力中なら、 J を押したら「と」と入力さるのが親指シフト。それが「to」という形で全角の英数字になってしまって、ひらがなや漢字に変換できなくなる現象。Googleドキュメントを使っているときに起こりやすいように思える。かな→英数→かな といったように変更しても直らない。他のアプリケーションをアクティブにして、何か文字入力した後に、戻ってくると直ることが多い。
10.8とか古いOSのときにはなかったのだが、Mojaveあたりにしたときからこの現象がたまに見られるようになった。ちょっとした方法で直るとはいえ、ノリノリで文章書いているときに突然なるとイラッとする……。
英語が打ちにくくなった(今のところ)
これは、私個人の問題かとは思う。英語がペラペラな人は英語を英語として認識していると言われることがある。それができる人はおそらく問題ないはず。
私はそれができないので、英単語を思い浮かべて音として認識すると、その音に対応する「かな」を認識してしまう。例えば、頭の中で「interesting」という単語を思い浮かべたとした場合を例にしてみよう。私の場合、頭の中で「インタレスティング」という音が浮かんできて、それを打とうとする。結果、最初に「i」ではなくて「い」を打とうとしてしまうのである。単語を映像として視覚的に捉えるか、英語を英語として捉えられると、うまく入力できる。
入力の仕組上の原因で英語が入力しにくくなった
ローマ字入力の場合、全角のモードのときもShiftキーを押しながらキーを押すと、大文字でアルファベットを打てるかと思う。なので、文の始めはアルファベットで、途中から小文字になる場合は、わざわざ「かな」と「英数」の切り替えをせず、ずっと「かな」のままでいい。
例えば、IMEがかなモード(日本語入力モード)のときに「Jack」と打ちたい場合、親指シフトではなくローマ字入力なら、Shiftキーを押しながら「J」を押して、ackと打てば、Jackとなる。日本語入力のモードのまま半角の英数字を入力できる。(IMEの設定によっては全角になることもある)
ところが、親指シフトの場合、「J」まではいいのだが、「ack」が「usuki」になってしまい、「Jack」のはずが「Jasuki」となっしまうのである。こうしたケースはたまにあるので、ちょっとだけ不便。
ただ、全て大文字なら親指シフトでもShiftキーを押しながらであれば、「JACK」と打てる。
※追記(2016年9月14日)
ATOKの場合は、であることが判明。Google IMEだと「Jack」打ちたい場合に、Shiftキーを押しながら「J」を押して、ackと打てば、Jackとなる。もしかしたら、OSまたはKarabinerの差かもしれないが、El CapitanでGoogle IMEにすると問題ないようだ。ATOKはダメだが。
たまにパスワード入力時など、半角の英数入力がおかしくなる
後述するFAQの箇所にも書いたが、パスワードを半角英数字で入力しようとしたときに、意図したとおりに入力されないことがある。パスワードの入力時は、文字が伏せられてしまうので、パッと見ただけでは気づきにくいが、「j」を入力したはずなのに「to」と入力されてしまうといった不具合だ。
原因と対処法はこちらのMacの親指シフトでパスワードや半角英数字の入力がおかしくなるときの対処法という記事に書いたので参考にしていただきたい。
VMware Fusionなどの仮想マシンのキー入力がしにくくなる
Mac上でVMware FusionやParallels Desktopなどの仮想マシンを入れて、Windowsを動かしている人もいるかと思う。私もそのひとりなのだが、Windows上でのキー入力に何度もイライラさせられた。
というのも、Mac上でひらがな入力のまま、Windowsを動かすと半角の文字を打とうとすると、動作がおかしくなるからだ。
例えば、Macでひらがな入力のまま、Windows上で半角で「book」と入力したいケース。いくらbookと入力しても、「hetutuki」と入力されてしまうのだ。親指シフトの場合、「b」は「へ」であり、「o」は「つ」であり、「k」は「き」だから、he(へ)、tu(つ)、tu(つ)、ki(き)なので、それがそのまま入力されてしまうというわけ。
ただ、Macで半角の英数入力にした状態であれば、Windowsでのキー入力は問題なく、ローマ字入力できる。前述のパスワード入力がおかしくなるのと同じ原因。
親指シフト導入にあたって
親指シフトの特徴やメリット、デメリットを知った上で、いざ導入しようとしたときにどうすればいいのか? という観点で、以下を進めていく。
まずはキーのレイアウトに関してだ。基本はNICOLA配列というレイアウトになるが、NICOLA配列をちょっと変化させたorzレイアウトという方式がある。
そこで、通常のレイアウトとorzレイアウトについて解説したい。
通常の親指シフトレイアウトか? 右手1行ずらしのorzレイアウトか?
Macで親指シフトを実現させる場合、キーのレイアウトを決める必要がある。ほとんどの場合、一般的なレイアウトを選ぶか、orzレイアウトというちょっと特殊なレイアウトを選ぶのが普通かと思うので、その2つについてまとめておく。
通常の親指シフトレイアウト
親指シフトを通常のキーボードで実現させようとすると若干押しにくさを感じる。ポピュラーなのは以下の画像のように親指左シフトキーは「スペース」キーに割り当て、親指右シフトキーは「かな」キーに割り当てる。ホームポジションに手を置くと、右手は親指を内側に少し曲げる形で親指右シフトキーを押す形になり、キーが少しs押しにくくなる。

通常の親指シフトのレイアウト

通常の親指シフトのレイアウトで手を置いた場合ト
orzレイアウト(右手のホームポジションを1行ずらすレイアウト)
そこで登場したのが、orzレイアウトという右手のキー配列を1つ右にずらしたレイアウト。通常、右手のホームンポジションは「J」に人差し指を置くが、orzレイアウトは「K」に人差し指を置く。このほうが自然な方で親指右シフトキーは押せる。
ただ、右に1つずつキー配列がずれるので、そのままではアンダースコア(アンダーバー)が入力できなくなる。もちろん、アンダースコアが入力できないのはまずいので回避策がある。capsキーがONになっているとアンダースコアも入力できるようになっている。

orzレイアウト

orzレイアウトで手を置いた場合
主に、これら2つのどちらかを選んで設定をしていく。「主に」というのは、例えば、すでに親指シフトを導入する前からレイアウトを変えていたり、親指キーの位置を変えるたりできるから。
通常の親指シフトレイアウトとorzレイアウトの比較
何が違うのかを表にするとこうなる。比較対象の項目があまり思いつかなかったが、要は、打鍵のしやすさをとるか、一部のキーの入力のしやすさをとるか、ということになる。
| 通常レイアウト | orzレイアウト | |
| 打鍵のしやすさ | △ | ◎ |
| 他のキーへの影響 | ○(なし) |
△(一部あり) 以下の3つキーが押せなくなる。 (capsキーをONにしないと打てない) 加えて、「-」のキーが、「6」の位置にずれる。 |
| 設定のしやすさ | ○ | △(設定用のファイルを手に入れる必要がある) |
通常の親指シフトレイアウトは、実際に手を置いてみると分かるが、右の親指キーがちょっと押しにくくなる。特に「よ」を入力する場合は、人差し指を割と伸ばさないといけないので、打ちにくい。
一方、orzレイアウトは右の親指キーが左と同じような形で自然に押せるので、押しやすい。その代わり、右に1つずれているので、犠牲になるキーがある。それが、次の3つ。

![key_].png Key](https://ideasity.biz/wp-content/uploads/2015/03/key_.png)

ただ、capsキーをONにして入力すれば打てるので、完全に打てなくなるわけではない。
加えて、「-」のキーが、「6」の位置にずれる。
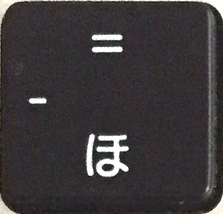
私がorzレイアウトではなく通常のレイアウトを選んだ理由
私はorzレイアウトの存在を知りながら、あえて通常のレイアウトを選んだ。理由は2つある。
1つはorzレイアウトで犠牲になるキー。私の場合、アンダースコアをそこそこ使うので、それが押しにくくなるのは致命的。また、カギ括弧「」も比較的よく使うし、パイプもたまに使う(Wordで中央揃えする際のショートカット、コマンドラインでgrepを使う場合など)。
もう1つの理由は、打ちにくさは慣れの問題だということ。orzレイアウトは親指キーは押しやすいが、右手がずれていると、どことなくタイピングしにくい感覚がある。慣れれば問題ないとは思うが、どうせ慣れる必要があるなら通常レイアウトでも慣れてしまえば、多少の打ちにくさも気にならなくなるはずだ。
ということで、当初の目論見どおり、もう慣れてしまって右手の打ちにくさは今は苦にならない。
どうやってMacで親指シフトの設定をするのか? 親指シフトの導入法
Macを使って普通のキーボードで親指シフトを導入するための方法を書いていく。設定は簡単で以下の3ステップですむ。
ステップ1(一般的なレイアウトかorzレイアウトかの選択)
通常の親指シフトのレイアウトか、orzレイアウトか、あるいは自分好みに親指キーを決めるかをまず決める。
ステップ2(アプリケーションの用意)
OSのバージョンによって導入するアプリケーションが変わる。
Mac OS 10.8(Mountain Lion)以前
→KeyRemap4MacBookというアプリケーションを使う
Mac OS 10.9(Mavericks)
Mac OS 10.10(Yosemite)
Mac OS 10.11(El Capitan)
→Karabinerというアプリケーションを使う
macOS 10.12(Sierra)
macOS 10.13(High Sierra)
→Karabiner-Elementsというアプリケーションを使う。High SierraはLacailleなどを使わないとダメかも……。
macOS 10.14(Mojave)
macOS 10.15(Catalina)
→Lacailleというアプリケーションを使う。必要に応じてKarabiner-Elementsも使用。
KeyRemap4MacbookとKarabiner、Karabier-Elementsは全て提供元は同じで、親指シフトという観点からは機能としてもほぼ同じ。以下からダウンロードできるので、インストールしておこう。
Karabiner 高機能で安定性も極めて高いOS X用のキーボードカスタマイズツール。 | pqrs.org
LacailleはMacで親指シフトを使うためのアプリケーション。こちらからダウンロード可能。
Lacaille – 親指シフト for macOS
ステップ3(キーボードの設定)
古いMacの設定方法とorzレイアウトの設定は後ほど。
Lacailleを使った方法がお勧め。個人的には英数キーはつぶしてcommandキーにするので、Karabiner-Elementsも使う。
なので、自分としてはKarabiner-Elementsは必須とも言えるので、それだけで親指シフトが実現できるならいいと思っていてずっとそうしていたのだが、確かMojaveからは使えなくなってしまった。
そこで、Lacailleというアプリケーションを使うことにした。Karabiner-ElementsもLacailleも無料で使える大変ありがたい存在。
Lacailleによる設定は簡単でインストールしたら画面を開いて「NICOLAエミュレーション」にチェックを入れるだけ。
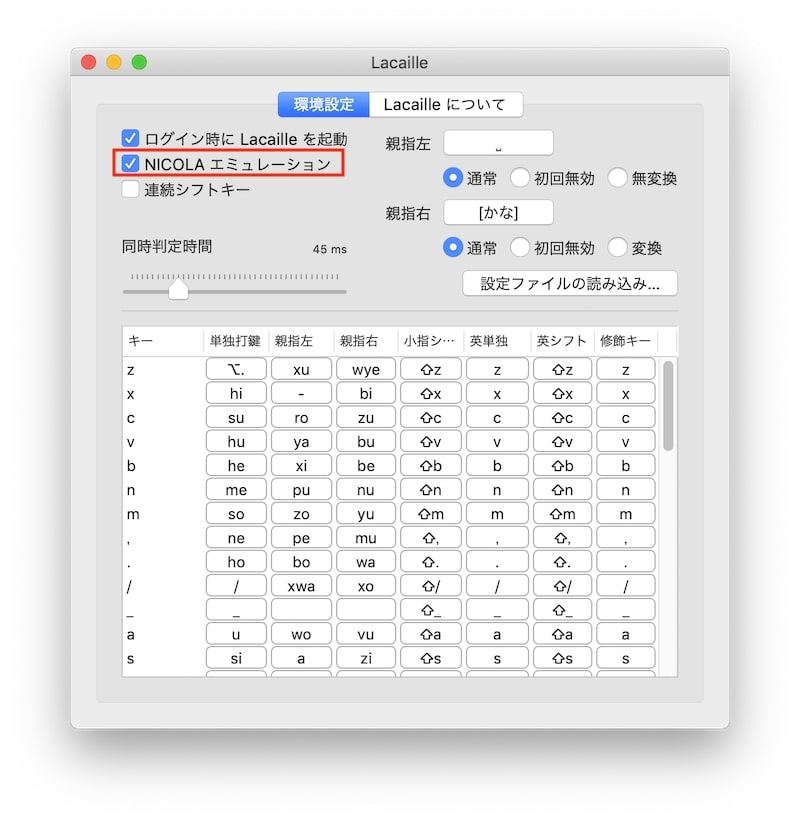
ただ、自分としてはデフォルトのままでは使いにくく感じるので、次の変更をする。その後、Karabiner-Elementsの設定もする。あくまで個人の好みの設定なので、自分の好きなように設定すればいいかと。
- 同時判定時間の変更
- Shiftを押したときの動作(Shift + xなど)
- [と]キーバインドの変更
- 左の親指キーを変更
- Karabiner-Elementsでキーの設定変更
同時判定時間の変更
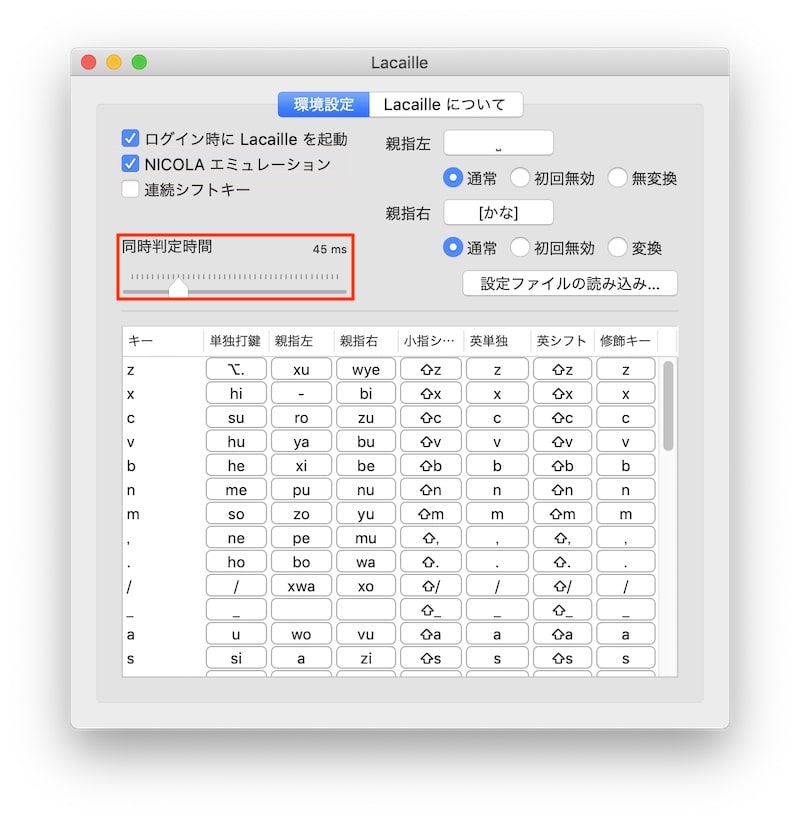
デフォルトだと動きに違和感があり、数値をいじっていたら45msがちょうど良い感じになったので、それで設定。
同時判定の数字が大きいと漢字変換が遅れやすくなる。ひらがなを入力後のスペースキー入力が早いと全角スペースが入力されてしまって変換されなくなる現象がよく起こる。例えば、「へんかん」と打って漢字変換しようとすると、「へんかん 」となる。頻発するとなかなかのイライラ度合い。
反対に同時判定の数字が小さいと同時押しの判定がシビアになる。親指キーと同時に押すと反応しなくなるようなイメージ。先に親指キーを押してタイミングを少しずらすと同時押しになる。
Shiftを押したときの動作(Shift + xなど)
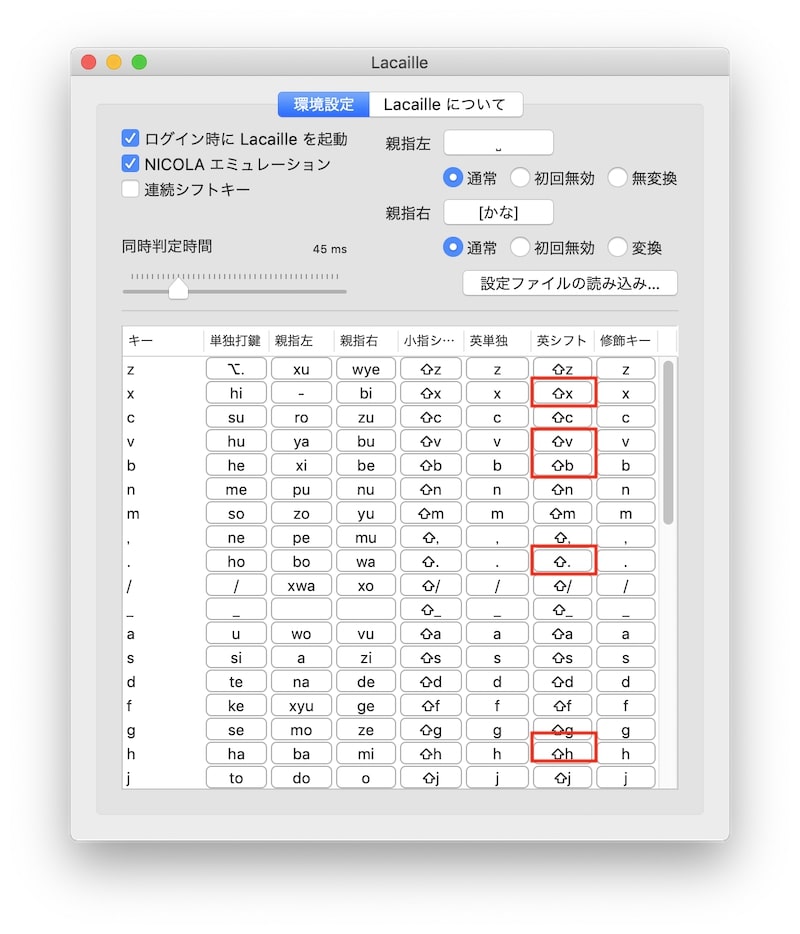
一部のキーでShiftキーを押しながら押すと小指シフト扱いになり、自分としては意図した動きにならない。
どういうことかというと、デフォルトだと例えば、Shift + x と押すとXではなく「ぴ」と入力されてしまう。自分としてはそれまでShiftキーを押したら大文字のアルファベット(数字キーなどはキーの上に刻印されている文字)が入力されるのを想定しているので、そうなるように設定する。
該当するキーは以下のとおりで、デフォルトだと Shift を押しながらの動作が以下のように設定されている。
x → pi
v → pu
b → pe
. → po
h → pa
つまり、日本語入力になっていると、shift + x で pi が入力されることになり、「ぴ」と表示されることになる。これだと個人的には使いにくいので、上記の画像のように shift+そのキー という設定にする。
[ と ] のキーバインドの変更
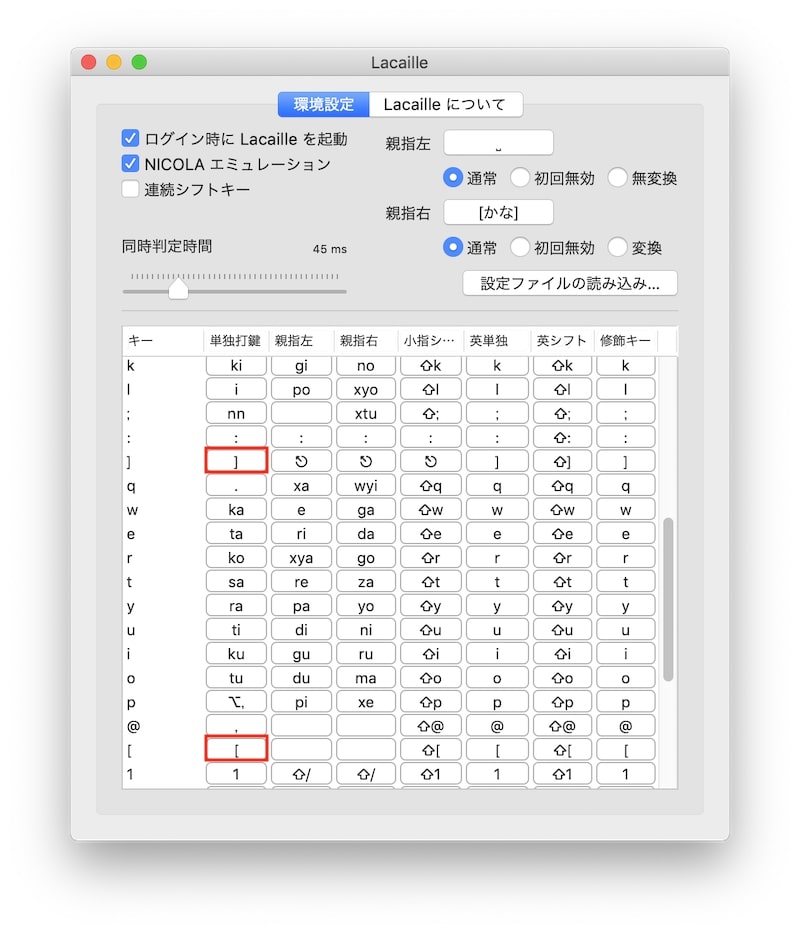
単独でキーを押したときの動作も意図した動きにならないことがある。具体的には [ と ] の2つ。[ はEscが割り当てられていて、] はリターン(だったと思う。何も割り当てられてなかったかも……)。
ということで、そのままキーに刻印されたとおりに入力されるよう設定。
左の親指キーを変更
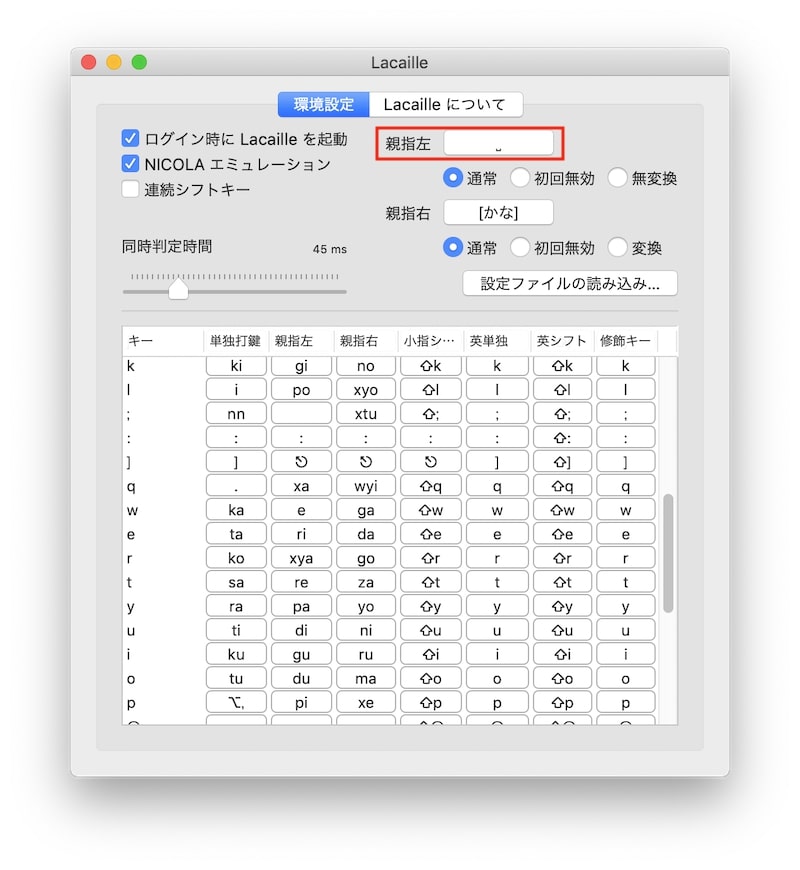
デフォルトだと英数になっていると思うが、ずっとスペースキーにしていたので変更。
Karabiner-Elementsでキーの設定変更
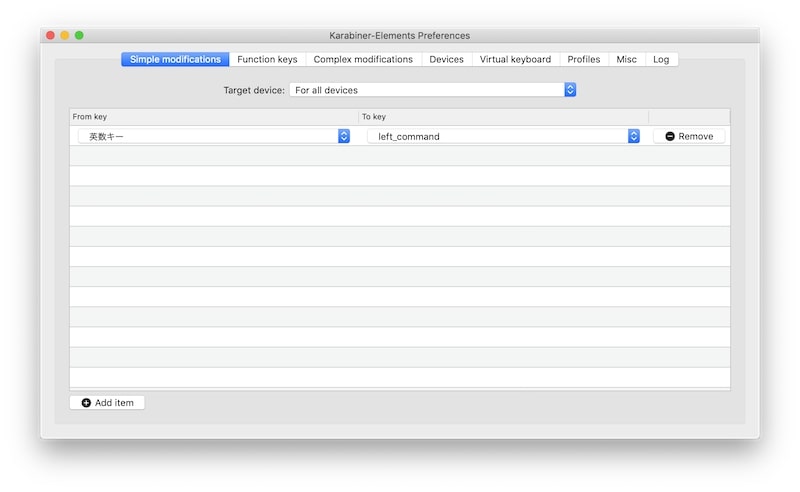
親指シフトとは関係ないのだけれど、左の command はよく使うのに押しにくい。ということで 英数キー をつぶして command に変更。
すると「英数」への切り替えがキーボードからできなくなるので、 かな キーを使って切り替えできるように変更。
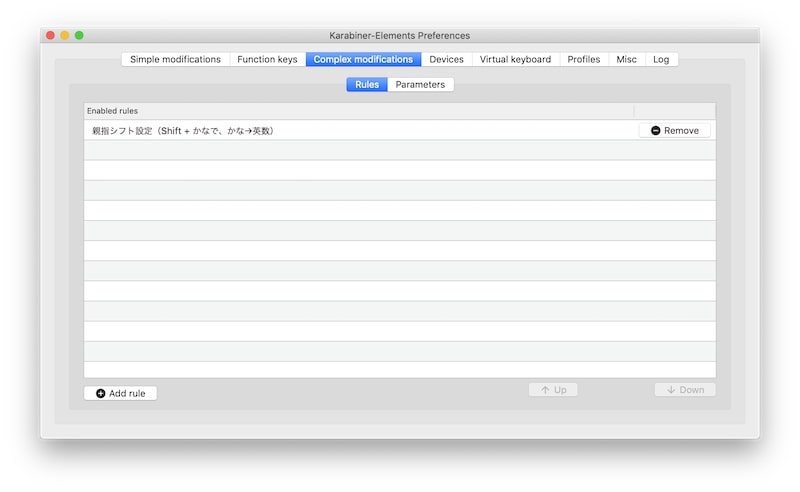
jsonファイルを用意し Add rule で追加すると表示
Karabinerだけで簡単に親指シフトができていた頃は、Windowsのようにトグルでいけたのだが、Lacailleにしたら入力がうまく動作しなくなった。そこで かな キー単独押しで「かな」、 shift + かな で「かな」→「英数」になるように変更。その変更にはjsonファイルが必要になるので、使いたい人がいればこちらから。
jsonファイルは ~/.config/karabier/assets/complex_modifications というディレクトリに置くと、Copmlex modifications というところから Add rule で追加できるようになる。
※~/ はホームディレクトリ。ファインダーで見ると家のアイコンがついているところ。先頭に . のついたファイル名やディレクトリ名が表示されない場合、command + shift + . を押すと表示される。もう1度押すと非表示になる。
親指シフトを習得するための練習方法
できるでけ速く親指シフトを身につけるには、先人の知恵をうまく活用することが一番。ということで、すでに親指シフトをマスターしている先人が、大変素晴らしいテキストを作成しているので、それを参考にするのがいい。しかも、ローマ字入力も、JISかな入力も、親指シフトも1週間で覚えたという人のやり方なので、素直にそのやり方に従うのが近道といえそうだ。
実際、私も1週間で「これなら何とかなるな」という感覚を得られ、1ヶ月経過した時点で、あまりストレスなく入力できるようになったのでお勧めだ。
親指シフトの練習テキスト
使うテキストは、以下のNICOLA派宣言というテキストだ。このテキストさえあれば、他の資料はいらないので、ひたすら「NICOLA派宣言」に沿ってただ練習するだけ。
練習を効果的にするポイント
練習の際は、以下の2つのポイントを押さえると効果的。逆に言えば、せっかく時間を投資して練習しても、その効果が十分に発揮されなくなってしまうともいえるので、是非押さえておきたいポイントだ。
1. [タイピングマスターのための3か条]を押さえる
2. 予測変換は使わない
3. スピードではなく正確さを意識する
4. レイアウト図を印刷して画面わきに置く
以下、詳細を見ていく。
1. [タイピングマスターのための3か条]を押さえる
[タイピングマスターのための3か条]については下記のとおり。
[タイピングマスターのための3か条]
【最初は集中して練習すること】
キーボードマスターは自転車の練習に似ている。 ある程度乗れるようになるまで、集中して練習することが大切だ。 この間に、脳から指先にかけての神経回路を作り上げるのである。 毎日5分の練習では、なかなか走れるようにならない。 最初に数時間、次も数時間、その次も数時間を単位にすべし。【頻出する語句をまずマスターすること】
「わたし」「である」「する」「いる」のように、 文章に頻出する語句のタイピングをまず覚えよう。 これがその後の打鍵を楽にする。【異なる方式を途中で混在させないこと】
これはローマ字入力やJISかな入力などを 既にマスターしている人への注意だ。 練習中に、仕事などでつい慣れている入力方式を使ってしまう。 これではタイピングの賽の川原である。 せっかく固まりかけた「言葉-運指」のNICOLA配列用神経回路が、 ほかの入力方式を使ったとたんに切れてしまうのである。 ある程度NICOLA配列の打鍵をマスターするまでは、 他方式での入力は絶対にやってはならない。
2. 予測変換は使わない
予測変換は使わないようにするのは感覚的には分かると思うが、まずは体でキー配列を覚える必要があるので、予測変換の甘い誘惑には負けずにしっかりと一語一語入力していこう。
3. スピードではなく正確さを意識する
スピードではなく、正確さを重視するというのも予測変換を使わないのと同じ理由。まずは体でキー配列を覚える必要がある。何度も同じ事を繰り返すことで体が覚えていくので、間違ってキーを押してしまうと、せっかくの反復練習の効果がうまく発揮されなくなってしまう。ゆっくり着実に繰り返すことで自然に速くなっていくので、初めは焦らずゆっくりと。
4. レイアウト図を印刷して画面わきに置く
キーレイアウトはキーボードを見ても何の意味もないので、キーの配置を覚えるまではどこかしら目につくところにキーレイアウトを貼って置いておくといい。私は、以下のレイアウト図を印刷して画面の脇に置いておいた。あとは、スマホに入れて、移動時間などを利用してレイアウト図を眺めてキーの配置を覚えた。
親指シフトのお勧めの導入タイミングと練習時間
まとまった休みがとれるときに始めるのが、効果的だろう。最初は、どうしてもギクシャクして入力に戸惑ってしまう。ローマ字入力ならもっと速く打てるのに・・・と、もどかしくて仕方ないかと思う。間違いなく仕事に支障を来すかと思うので、少しでも仕事への影響を軽減するため、年末年始やゴールデンウィーク、お盆休みなどある程度長く休めるタイミングで始めるといい。私は、年末年始を利用した。
練習時間に関しては、まず最初の3日は、1日3時間(細切れを合わせてではなく連続で)は練習したい。もしかしたら「そんなに!?」と思うかもしれないが、自分の経験からいうと、先ほどのテキストに沿ってやっていると、いつの間にか時間が経っており、あっという間である。
練習内容
基本はこちらのNICOLA派宣言にある、SECTION3から9までを繰り返すだけ。
ただ、SECTION9は、仕上げの練習になるので、まずはSECTION3から8までをひたすら繰り返すことが先決だ。それで体でキー配列をおぼえてしまおう。キーの配置が分からなくなったら、印刷したキー配列を見てキーボードを見ないで打つ(そもそもキーボードを見ても意味はない・・・)。
ステップ1.
以下の、SECTION3から順番にSECTION8まで一通りやってみる。
Section 3. 頻出語句の練習
Section 4. ホームポジションの練習
Section 5. 右手打鍵の徹底練習
Section 6. 左手打鍵の徹底練習
Section 7. 濁音の徹底マスター
Section 8. 半濁音の徹底マスター
ステップ2.
SECTION8まで最低でも5回以上は通してやり、少しずつ打てるようになったら仕上げの練習をする。
9-1.頻出語句とホームポジションの仕上げ
9-2.単色同時打鍵の仕上げ
9-3.二色打鍵(濁音・半濁音)の仕上げ
以上は、すべてこちらのNICOLA派宣言にあるので、そちらを参考にしながらどんどん練習しよう。
キーの位置を覚えれば、あとはどれだけそれを早く正確に押せるか?なので数の世界になる。
同じことを繰り返していたら誰だって速くなるもの。
タイピングの練習ソフト、サイト
ネット上にある普通のタイピング練習サイトで十分練習できる。ちょっと検索するだけでたくさん出てくるので、好みで選んでみたらいいと思う。
インターネットでタイピング練習 イータイピング | e-typing ローマ字タイピング
ただ、注意点としては、タイピング中にローマ字表記がされると分かりにくくなるので、ローマ字入力は非表示にしたほうがいい。
FAQ(考えられる疑問をQ&A形式で)
私が導入しようとしたときに思った疑問を初めとして、疑問に思われる点をまとめてみた。
日本語入力はいいとしても、アルファベットの入力はどうなる?
アルファベットは半角の英数入力のモードであれば、キーボードに刻印された通りに打てるので、ローマ字入力のときと同じになる。
親指キーを「スペース」や「かな」に割り当ても動作は変にならない?
親指キーは、同時押しの場合にしか効力を発揮しないので、特に動作がおかしくなるようなことはない。
キーボードショートカットは今までどおり使える?
使える。コピー(Command+C)などはもちろん、control+fでカーソルを右に移動なども問題なく使える。orzレイアウトを使っていても、ショートカットは問題なく使える。
なお、Macの便利なショートカットは、Macで効率化間違いなしのカスタマイズ+キーボードショートカット厳選4+1を参考にどうぞ。
どのくらい練習したら普通に使えるようになる?
人それぞれなので何とも言えない。私は、3日でほぼキーの位置は覚え、何とかなるだろう、という感覚が生まれた。その後、ひと月くらいでだいぶマシになってきた。2ヶ月でローマ字入力のときより少し遅いくらいのスピードかと思う。
ATOKやGoogle IMEでも使える?
使える。私は、メインのMacBook ProはATOKで、サブのMacBook AirはGoogle IMEを使っていて両方とも親指シフトにしている。
※追記(2017年2月28日)
ただし、MacOS 10.11.6(El Capitan)でGoogle IMEを使っていると、かな入力になっているのに、ローマ字で入力されることがちょくちょくある。つまりは、「か」と入力したはずが、「ka」とローマ字で入力されてしまうケースだ。一旦、半角英数にして再度、かな入力に戻すと直る。ATOKでは、まず起こらなかったので、Google IME固有の問題かと思う。
※さらに追記(2020年8月8日)
GoogleIMEに限らず、MojaveのATOKでも起こる。
1音1打鍵ということは、「しゅ」とか「ティ」なんかも1打鍵で打てる?
打てない。「し」と「ゅ」というように2つに分かれてしまう。感覚的には、ひとつの音のように思えるので、実現されていれば良かったなと思うが、そうはならなかったらしい。もっとも今のキーボードでは限界がありそうなので、実現できたとしても実用的ではないかもしれない。
もしローマ字入力に戻したくなったら、簡単に戻せる?
通常レイアウトの場合は、KeyRemap4MacBook、もしくはKarabinerの設定をもとに戻せばいいだけなので、簡単に戻せる。orzレイアウトの場合は、設定がいくつか必要なので、KeyRemap4MacBook、もしくはKarabinerの設定ファイルを変更前のものに戻すのがいいかと思う。
TextExpanderなどの入力支援ソフトは問題なく使える?
使えるが、一部動作が異なるので、完全に同じではない。というのも、ローマ字入力と親指シフトの入力では、次の違いがあるから。
ローマ字入力の場合、全角モードでも半角モードでも、指定のキーを打てば、スニペットは展開される。例えば、私の場合、「;b」と入力すると、<span style=”font-weight:bold”></span>と展開されるようにしていて、ローマ字入力なら「;」「b 」と半角で続けて打っても、「;」「b」と全角で打っても変わらずスニペットが展開される。
ところが、親指シフトの場合はそうはいかない。半角なら問題ないが、全角だと「;」「b」と打っても、スニペットは展開されない。これは、親指シフトだと、「ん」「へ」つまりは、「nn」「he」が入力されることになるので、TextExpanderでは、;とbを認識しないため。
まとめ
以上が親指シフトについての導入から練習までのまとめになる。
親指シフトとは、どんなものか?どんなメリットがあってどんなデメリットがあるのか?Macで親指シフトを導入するにはどうしたらいいのか?ということをあちこち調べなくても済むようにまとめたので、活用していただければと思う。